The installation is almost entirely the same as
the Red Hat Enterprise Linux 5 installation. First of all boot from the
CD or DVD. At the boot screen, press the "Enter" key.
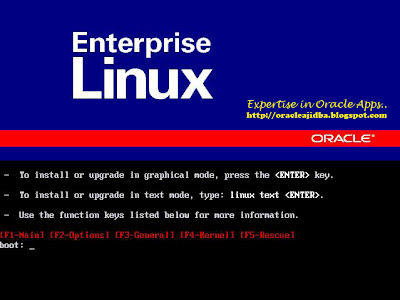 |
| Press
the "tab" key to move focus to the "Skip" key, and then press the
"Enter" key to continue. On the "Welcome" screen, click the "Next"
button.. |
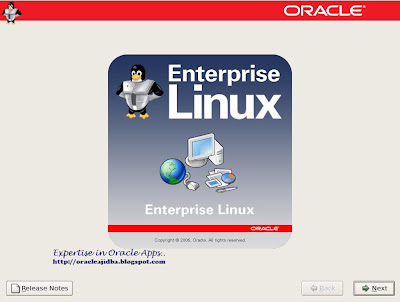 |
| Select the appropriate language, and then click the "Next" button. From the next screen select the relevant keyboard setting, and then click the "Next" button |
 |
| From
the next screen click the "Yes" button on the disk partitioning warning
dialog. Check the "Review and modify partitioning layout" option, and
then allow the installer to automatically partition the disk by clicking
on the "Next" button. Click the "Yes" button on the subsequent warning
dialog. The installer will list the default partitioning scheme for your
size disk. The partitions screen should now looks something like the
following picture, then click the "Next" button |
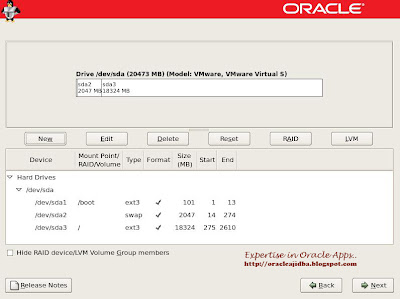 |
| Accept the boot loader settings by clicking the "Next" button. |
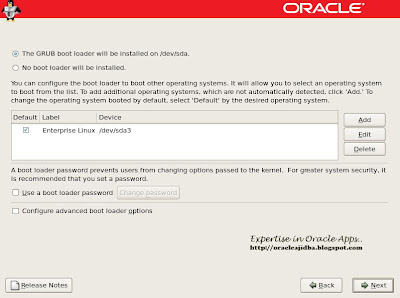 |
| Configure
the network interface with the appropriate settings. This can be done
automatically using DHCP, or manually. If you are not using DHCP, enter
the appropriate IP address and subnet mask, and then click the "OK"
button. |
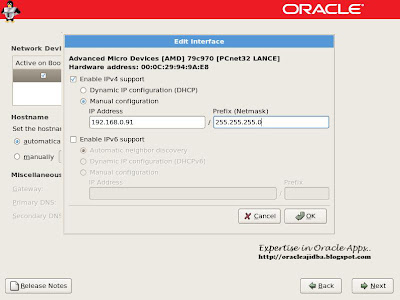 |
| If you are not using DHCP, enter the host name, gateway and DNS information, and then click the "Next" button. |
 |
| Select
the relevant region by clicking on the map. From the next select the
relevant city by clicking on the map. Click on the "Next" button to
proceed. |
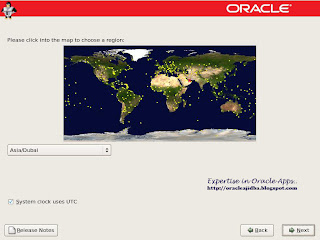 |
| Enter a root password for the server, and then click the "Next" button to proceed. |
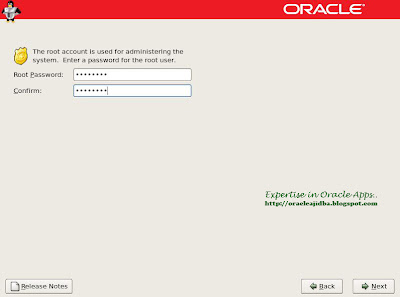 |
| Select the "Customize now" option and the appropriate installation type and click the "Next" button |
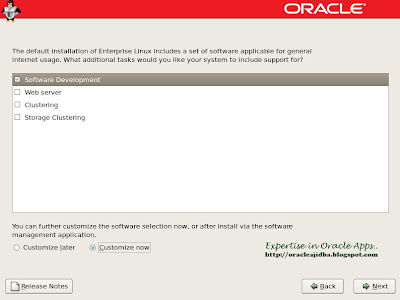 |
| The
"Package Group Selection" screen allows you to select the required
package groups, and individual packages within the details section. When
you've made your selection, click the "Next" button |
 |
| On
the "About to install" screen, click the "Next" button and click the
"Continue" button on the "Required Install Media" screen. During this
installation phase, enter the appropriate CDs as requested. |
 |
| Click the "Reboot" button to complete the installation. |
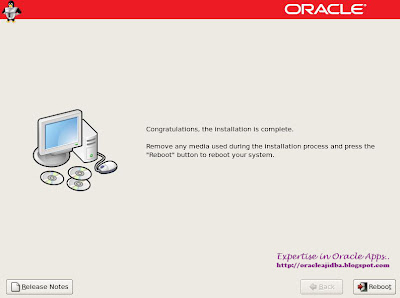 |
| On the "Welcome" screen, click the "Forward" button |
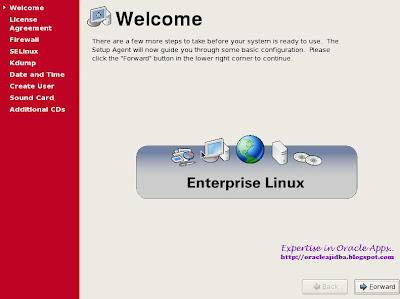 |
| Accept
the license agreement and click the "Forward" button. From Firewall
screen, choose the "Disabled" option and click the "Forward" button.
Click the "Yes" button on the subsequent warning screen |
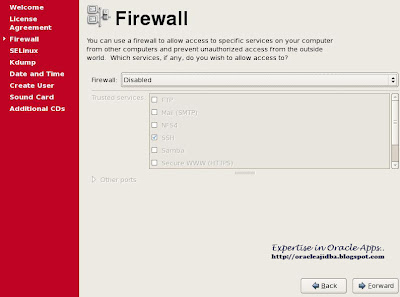 |
| On
the SELinux screen, choose the "Disabled" option and click the
"Forward" button prompt click the "Yes" button on the subsequent warning
screen |
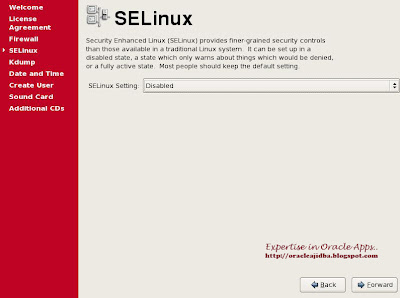 |
| Next
screen will prompt Accept the default setting on the Kdump screen by
clicking the "Forward" button. Adjust the Date and Time settings if
necessary, and click the "Forward" Button. Create an additional system
user if required, and click the "Next" button. If you chose not to
define an additional system user, click the "Continue" button on the
resulting warning dialog. |
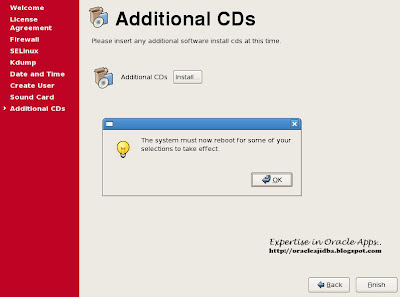 |
| On
the sound card screen, click the "Forward" button. On the "Additional
CDs" screen, click the "Finish" button. Click the "OK" button on the
reboot request dialog. Once the system has rebooted, you are presented
with the login screen. Once logged in, you are ready to use the desktop. |
*******************************************************************************
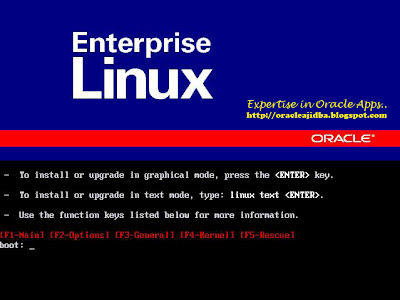
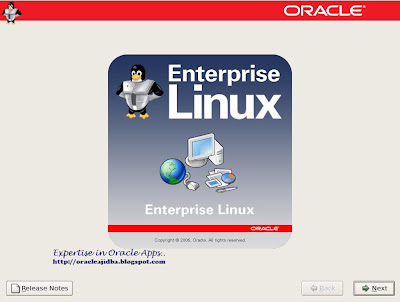
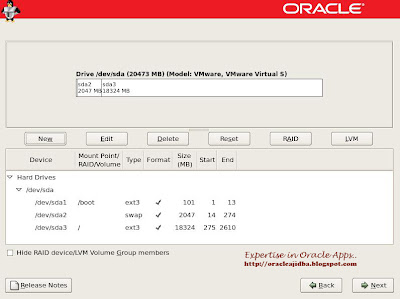
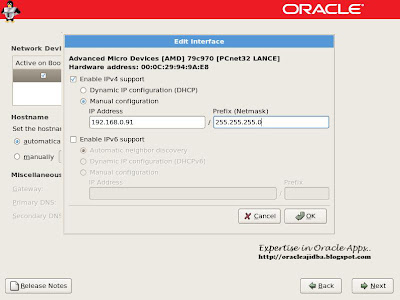

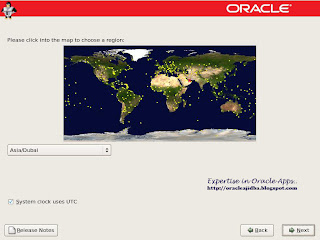
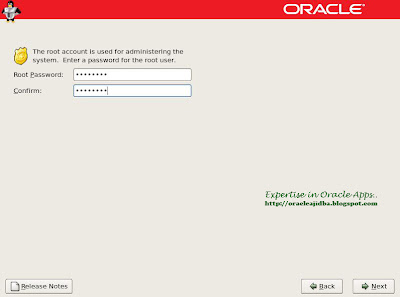
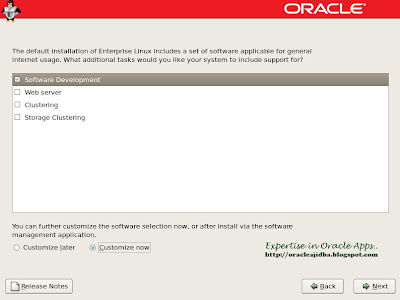

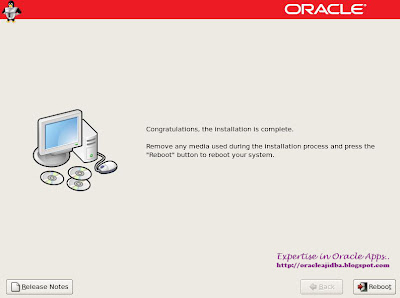
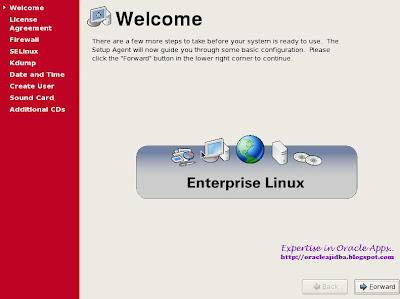
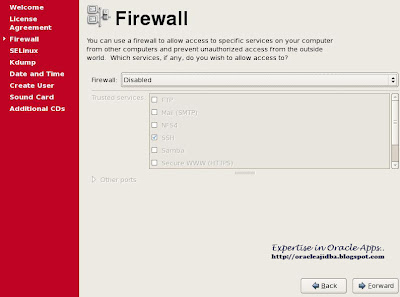

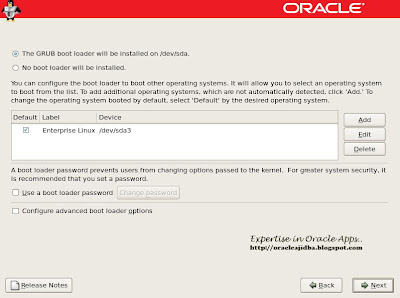

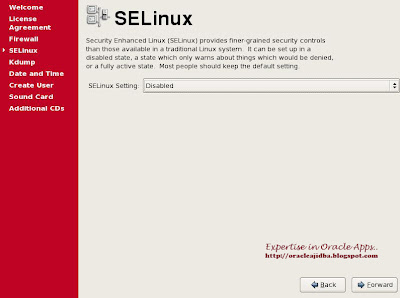
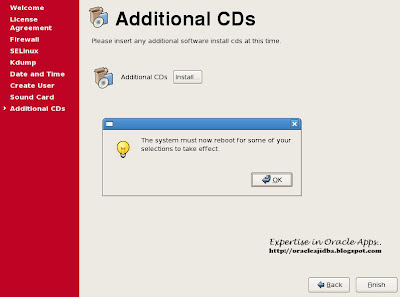


No comments:
Post a Comment