Summary feature of OVM
·
Multiple operating
systems on one desktop
·
Cross-platform guests
and hosts including Windows, Linux, and Oracle Solaris, and Mac OS X as a host
·
Teleportation of
running virtual machines between hosts without interruption
·
High performance
·
Support for massive
workloads of up to 32 virtual CPUs
·
OVF format support
Why we use
Oracle VM Virtual-Box?
The
techniques and features that Virtual-Box provides are useful for several
scenarios:
Running
multiple operating systems simultaneously.
Virtual-Box
allows you to run more than one operating system at a time. This way, you can
run software written for one operating system on another (for example, Windows
software on Linux or a Mac) without having to reboot to use it. Since you can
configure what kinds of “virtual” hardware should be presented to each such
operating system, you can install an old operating system such as DOS or OS/2
even if your real computer’s hardware is no longer supported by that operating
system.
Easier software installations.
Software
vendors can use virtual machines to ship entire software configurations. For example,
installing a complete mail server solution on a real machine can be a tedious
task. With Virtual-Box, such a complex setup (then often called an “appliance”)
can be packed into a virtual machine. Installing and running a mail server becomes
as easy as importing such an appliance into Virtual-Box.
Testing and disaster recovery.
Once
installed, a virtual machine and its virtual hard disks can be considered a “container”
that can be arbitrarily frozen, woken up, copied, backed up, and transported
between hosts. On top of that, with the use of another Virtual-Box feature
called “snapshots”, one can save a particular state of a virtual machine and
revert back to that state, if necessary. This way, one can freely experiment
with a computing environment. If something goes wrong (e.g. after installing
misbehaving software or infecting the guest with a virus), one can easily switch
back to a previous snapshot and avoid the need of frequent backups and restores.
Any number of snapshots can be created, allowing you to travel back and forward
in virtual machine time. You can delete snapshots while a VM is running to
reclaim disk space.
Infrastructure consolidation.
Virtualization
can significantly reduce hardware and electricity costs. Most of the time,
computers today only use a fraction of their potential power and run with low
average system loads. A lot of hardware resources as well as electricity are
thereby wasted. So, instead of running many such physical computers that are
only partially used, one can pack many virtual machines onto a few powerful
hosts and balance the loads between them.
Virtual machine (VM).
This
is the special environment that Virtual-Box creates for your guest operating
system while it is running. In other words, you run your guest operating system
“in” a VM. Normally, a VM will be shown as a window on your computers desktop,
but depending on which of the various frontends of Virtual-Box you use, it can
be displayed in full screen mode or remotely on another computer.
In a
more abstract way, internally, Virtual-Box thinks of a VM as a set of
parameters that determine its behavior. They include hardware settings (how
much memory the VM should have, what hard disks Virtual-Box should virtualize
through which container files, what CDs are mounted etc.) as well as state
information (whether the VM is currently running, saved, its snapshots etc.).
Hardware support
Virtual-Box
Hardware supports:
Guest
multiprocessing (SMP).
Virtual-Box
can present up to 32 virtual CPUs to each virtual machine, irrespective of how
many CPU cores are physically present on your host.
USB
device support.
Virtual-Box
implements a virtual USB controller and allows you to connect arbitrary USB
devices to your virtual machines without having to install device-specific
drivers on the host. USB support is not limited to certain device categories.
Hardware compatibility.
Virtual-Box virtualizes a vast array of virtual devices, among them
many devices that are typically provided by other virtualization platforms.
That includes IDE, SCSI and SATA hard disk controllers, several virtual network
cards and sound cards, virtual serial and parallel ports and an Input/Output
Advanced Programmable Interrupt Controller (I/O APIC), which is found in many
modern PC systems.
This eases cloning of PC images from real machines and importing
of third-party virtual machines into Virtual-Box.
Full ACPI support.
The Advanced Configuration and Power Interface (ACPI) is fully supported
by Virtual-Box. This eases cloning of PC images from real machines or third party
virtual machines into Virtual-Box. With its unique
ACPI power status support,
Virtual-Box can even report to ACPI-aware guest operating systems
the power status of the host. For mobile systems running on battery, the guest
can thus enable energy saving and notify the user of the remaining power (e.g.
in full screen modes).
Multiscreen resolutions.
Virtual-Box virtual machines support screen resolutions many times
that of a physical screen, allowing them to be spread over a large number of
screens attached to the host system.
Built-in iSCSI support.
This unique feature allows you to connect a virtual machine directly
to an iSCSI storage server without going through the host system. The VM accesses
the iSCSI target directly without the extra overhead that is required for
virtualizing hard disks in container files
PXE Network boot.
The integrated virtual network cards of Virtual-Box fully support remote
booting via the Pre-boot Execution Environment (PXE).
Multigenerational branched snapshots.
Virtual-Box can save arbitrary snapshots of the state of the virtual machine.
You can go back in time and revert the virtual machine to any such snapshot and start an
alternative VM configuration from there, effectively creating a whole snapshot tree
VM groups.
Virtual-Box provides a groups feature that enables the user to
organize virtual machines collectively, as well as individually. In addition to
basic groups, it is also possible for any VM to be in more than one group, and
for groups to be nested in a hierarchy – i.e. groups of groups. In general, the
operations that can be performed on groups are the same as those that can be
applied to individual VMs i.e. Start, Pause, Reset, Close (Save state, Send
Shutdown, Power-off), Discard Saved State, Show in file System, Sort.
Clean architecture; unprecedented modularity.
Virtual-Box has an extremely modular design with well-defined
internal programming interfaces and a clean separation of client and server
code. This makes it easy to control it from several interfaces at once: for example,
you can start a VM simply by clicking on a button in the Virtual-Box graphical user
interface and then control that machine from the command line, or even
remotely.
Due to its modular architecture, Virtual-Box can also expose its
full functionality and configurability through a comprehensive software development kit (SDK), which allows for integrating every aspect of Virtual-Box with
other software systems.
Remote
machine display.
The Virtual-Box Remote Desktop Extension (VRDE) allows for high-performance
remote access to any running virtual machine. This extension supports the
Remote Desktop Protocol (RDP) originally built into Microsoft Windows, with
special additions for full client USB support.
The VRDE does not rely on the RDP server that is built into
Microsoft Windows; instead, it is plugged directly into the virtualization
layer. As a result, it works with guest operating systems other than Windows
(even in text mode) and does not require application support in the virtual
machine either.
On top of this special capacity, Virtual-Box
offers you more unique features:
Extensible RDP authentication.
Virtual-Box already supports Win logon on Windows and PAM on Linux
for RDP authentication. In addition, it includes an easy-to-use SDK which
allows you to create arbitrary interfaces for other methods of authentication.
USB over RDP. Via RDP virtual channel support, Virtual-Box also allows you to
connect arbitrary USB devices locally to a virtual machine which is running
remotely on a Virtual-Box RDP server.
Supported host operating
systems
Currently, Virtual-Box runs on the following host operating
systems:
Windows
hosts:
–
Windows XP, all service packs (32-bit)
–
Windows Server 2003 (32-bit)
–
Windows Vista (32-bit and 64-bit1).
–
Windows Server 2008 (32-bit and 64-bit)
–
Windows 7 (32-bit and 64-bit)
–
Windows 8 (32-bit and 64-bit)
–
Windows Server 2012 (64-bit)
_
Mac
OS X hosts:2
–
10.6 (Snow Leopard, 32-bit and 64-bit)
–
10.7 (Lion, 32-bit and 64-bit)
–
10.8 (Mountain Lion, 64-bit)
–
10.9 (Mavericks, 64-bit)
Linux
hosts (32-bit
and 64-bit3). Among others, this
includes:
–
10.04 (“Lucid Lynx”), 10.10 (“Maverick
Meerkat), 11.04 (“Natty Narwhal”), 11.10
(“Oneiric
Oncelot”), 12.04 (“Precise Pangolin”), 12.10 (“Quantal Quetzal”), 13.04
(“Raring
Ringtail”), 13.10 (“Saucy Salamander”)
–
Debian GNU/Linux 6.0 (“squeeze”) and 7.0
(“wheezy”)
–
Oracle Enterprise Linux 5, Oracle Linux 6
–
Redhat Enterprise Linux 5 and 6
–
Fedora Core 6 to 19
–
Gentoo Linux
–
openSUSE 11.0, 11.1, 11.2, 11.3, 11.4,
12.1, 12.2
–
Mandriva 2010 and 2011
Solaris hosts (64-bit only) are
supported with the restrictions listed.
– Solaris 11 including Solaris
11 Express
– Solaris 10 (u8 and higher)
Installation Steps:-
Use downloads URL Oracle Virtual-Box Software (VirtualBox-4.3.26-Win64).
Install Dependency Packages for VirtualBox
VirtualBox uses vboxdrv kernel module to control and allocate physical memory for execution of guest operating systems. Without this module, you can still use the VirtualBox to create and configure virtual machines, but they will not work. So, to make VirtualBox fully functional you will need to update your system first, then install some additional modules like DKMS, kernel-headers and kernel-devel and some dependency packages.
#vboxdrv
#DKMS
#kernel-headers
#kernel-devel
# yum update
# yum install binutils qt gcc make patch libgomp glibc-headers glibc-devel kernel-headers kernel-devel dkms
# yum install gcc make patch dkms qt libgomp
# yum install kernel-headers kernel-devel fontforge binutils glibc-headers glibc-devel
# Install OVM rpm
Creating a Virtual Machine ( For Guest OS)
Open Application -> System Tools -> VirtualBox ( Command name is “virtualbox” )
Click Machine -> New. This will launch a “Create New Virtual Machine” wizard. Click Next.
Enter the name of the Guest machine as you desire and choose the Operating system and Version that you are planning to install as follows, and click “Next”.
Enter the RAM size that you want to provide to your Guest machine as follows.
Now it will ask you to choose your “Virtual Hard Disk” for installing the guest OS as follows.
Since this is the first time we are installing, click “Create New Hard disk”.
Create “New Virtual Disk” wizard will open. Click Next
Now we need to choose, whether the disk has to be “Dynamically expanding disk” or “Fixed-size storage”.
Remember, for a guest machine, it sees a file residing in the host machine as the “Hard Disk”. Whenever a guest machine does any write to disk, it will be written into the file which resides on the host machine
If we select “Fixed storage” and if we choose the size as 10GB then, in host machine ( by default under .VirtualBox/Guest-Machine/Guest-Machine.vdi ) a file will be created with 10GB of size
If we select “Dynamic storage” then, .VirtualBox/Guest-Machine/Guest-Machine.vdi will initially be a small size file, but it will grow whenever the guest machine writes data to the disk.
Choose “Dynamic storage” and click Next.
Enter the maximum size that you want to allocate for the guest machine.
Click Finish. Now a file named “Guest-Machine.vdi” will be created under “.VirtualBox/Guest-Machine/”
Click “Finish” to complete the creation of Virtual Machine.Installing OS in a Virtual machine
We can install any OS ( personally tested windows and linux ) on a virtual machine. We can install the OS in virtual machine by 2 methods
- Through OS-DVD
- Through ISO image of the OS
Here we will cover the installation using an ISO image, although using DVD is very similar to this.
Make sure that the iso file of your distribution is present in the host machine.
Launch “virtualbox”. Select the newly created virtual machine. Click “Settings”.
Now a new window will open which will list out the settings group on left panel and actual setting on the right side as follows.
Select “System”. On the right panel ensure that the boot order is correct ( Similar to setting the boot order in BIOS ).
Use the “Move Up” or “Move Down” button button to change the boot order, and make sure CD/DVD is selected as the “First boot device” and click “Ok”.
The next step is to map the “ISO file” of your distribution to the virtual CD/DVD device.
Under “Settings” go to “Storage”, the following screen will appear.
Click the “CD icon” and choose the “iso file of the OS”, here I used “Debian-Lenny”.
The following screen will appear once you have chosen the ISO file. Click “Ok”.
Now select the virtual machine, and click “Start”. It will start to boot from the CD/DVD which is mapped to the ISO file.
The OS installation is similar to installing an OS in a physical machine.
Once OS is installed successfully, change the “Boot Order” to boot from HDD, and click “Start”.
Now you can start using the virtual machine as like other machines.


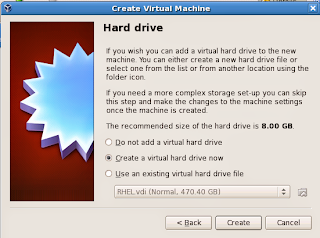









No comments:
Post a Comment